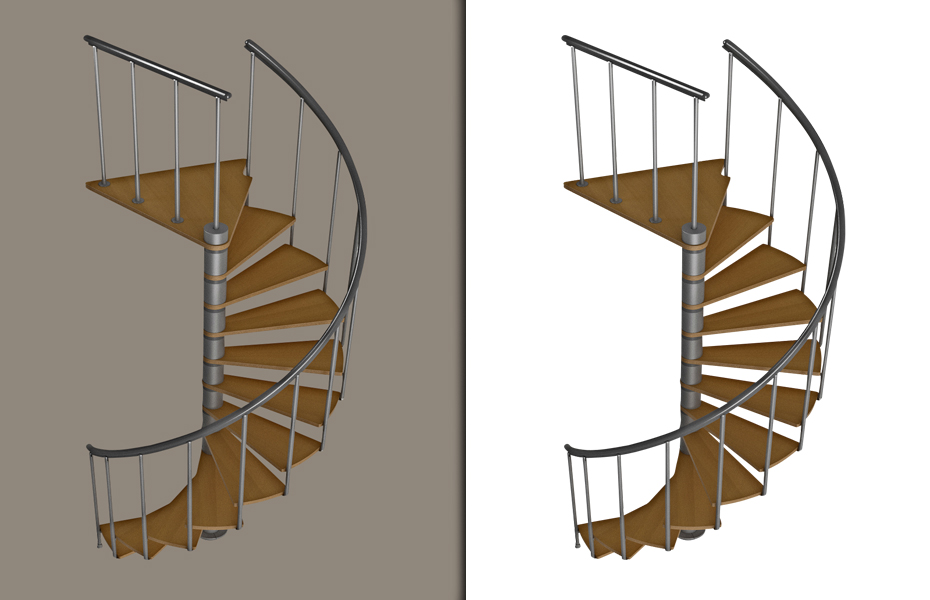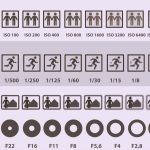Table of Contents
ToggleWhat exactly is a Clipping Path in Photoshop?
Do you know about the clipping path in Photoshop? A clipping path is a vector path or shape that draws an outline around the edge of an object in order to cut it out.
Photo clipping, which entails eliminating an image’s background, is a challenging task best left to expert graphic designers.
A path is used in most modern photo editing software, such as Adobe Photoshop, to cut out an image. The clipping path is applied to the path once it is drawn.
Three kinds of clipping paths are classified:
Single Layer
Drawing a simple path around the edge of an image is known as a single-layer clipping path.This layer is generally used to remove or alter the backdrop of an image.
Multi-Layer
Multi-layering in Photoshop is the process of creating several pathways on various levels. Multi-layer is the best usage for picture retouching or modifying.
Illustrator Path
An Illustrator clipping path is the process of creating one or more vector shapes that follow the image’s subjective path. If you need to resize the image and you are also concerned about your image resolution, then it would be advised to use the illustrator path.
Clipping Path vs. Image Masking
Clipping Path
- A clipping path is used to isolate a marked selection from a picture.
- It conceals the selected area, and anything you do to the exposed portion of the image has no effect on the masked area.
- The clipping path is beneficial for photographs with sharp edges.
Image Masking
- Masking, on the other hand, acts as a covering for a specific portion of a picture.
- Masking comes in handy when working with more complicated graphics.
- Many more images with a hazy surface In that circumstance, picture masking is required.
Clipping path and masking are similar in function, although they use different strategies. One is for clearly defined surfaces, while the other is for edges that are softened.
How does creating a clipping path work in Photoshop?
It is not a complex enough clipping path in Photoshop. One tool that will help you to control clipping is the pen tool.
The below instruction will give a step-by-step explanation of how to clip:
Step 1: Open the file
Start Adobe Photoshop on your computer and open the file.

Step 2: Pick up the pen tool
To create your clipping path, you must be able to use the Photoshop Pen tool. If you’ve ever used Adobe Illustrator’s Pen tool, you’ll note that Photoshop’s Pen tool is very similar.
When using the pen tool, you have to be sure that the settings are perfect for creating your clipping path.
After opening the image, you should select the pen tool or just type “p”. You will be shown a toolbar where you can insert different types of tools, including
Sometimes, you can not see the pen tool option. No worries, it’s probably hiding at the back of the Freedom Pen Tool, Add Anchor Pen Tool, Delete Vector Point Tool, or Convert Point Tool.

The Pen Tool options are located in the Options Bar at the top of the application window. From the “Path” drop-down option, select “Combine Shapes.” For a visual aid, see the illustration below.
You have to activate the Options Bar on the application window. You have to select “PATH” on the Pen Tool option and then you have to choose “Combine Shapes”.

Step 3: Draw a path of your products for making Anchor Points
First, zoom in on your image with the pen tool to see the edges clearly. It’s best to keep it at around 300%. It helps you draw the path accurately. You are now allowed to point at the edge of the objects. “Anchor Point” is the name given to this location.
Click your mouse once along the image’s edge with your Pen Tool.

To set the next point, click again, but don’t let go of the mouse button just yet. Instead, draw a curved path with your mouse along the edge of your object. When you’re happy with the shape of the curve, let go of the mouse button.

Continue in this fashion along the edge of your object until you’ve formed a route all the way around it.
Hold your Pen Tool over the starting point until you see a circle appear immediately next to the Pen Tool to complete the path. Click on your first point to close the path.

You can use the direct selection Direct Selection Tool to change or optimize the path by adjusting any of the points you have put in place.


Step 4: Keep your path safe
You must now go to the path panel. If you don’t see the panel, go to Windows>Paths and look for it.
Then select Work Path from the panel menu, and then Save Path.

Step 5: Creating a Clipping Path
Select Clipping Path from the same menu.

A menu of options will appear in a pop-up box. It is called “flatness.” Flatness is a measure of how near the clipping path is to the image’s edge. This determines the image’s smoothness.

In Photoshop, you won’t see a difference, but if you save your image as a PSD file and then import it into InDesign or Illustrator, you’ll see the clipping path in action.
Step 06: From your clipping path, make a selection
You’ll almost certainly need to remove the background from your product image completely in Photoshop for e-commerce use.
Firstly, you have to go to the Layer Panel. Suppose you don’t see the panel, then go to Windows > Layer on the top of the application window.
You have to unlock the image that you work with.
Anyhow, the image is being locked, so simply double click on it and make Layer 0 and then click OK.

Ascertain that your new Path is selected. Then you have to choose. Make Selection

Then, set 0 on Feather Radius and click OK.

From the dropdown menu at the top of the application window, select Select > Modify > Contract.

A dialog box is opened. Set 1 to the contract value, and click OK.

Step 7: Generate a clipping mask
In your Layers panel, make sure the layer containing your product image is selected. At the bottom of your Layer Panel, you will see an Add Layer Mask icon. Click the icon.

You’ve successfully generated a layer mask that separates your product image from its surroundings.

You are isolating the product image in a non-destructive method by utilizing a mask. Your original backdrop is still there in case you need it again. However, it has now been masked.
Now, you can insert a background under Layer 0 place your product in a different context. Alternately, you can leave it on a transparent background.
The purposes of Clipping Path
Knowing how to build a clipping path in Photoshop is essential if you work in e-commerce product photography.
Removing the Image Background
First, all of the clipping paths are mainly used for removing the background of an image. To remove the background, change the color of any background, or make a transparent background, a clipping path can do all of this easily.
Retouching or Color Modification
Another application is in photo retouching or color correction. The clipping path allows us to choose a specific area or split it from the rest of the image, allowing us to modify that area individually.
Getting Rid of Unsightly Parts
Another important usage of the clipping path is to remove undesired sections of the image. It’s not uncommon for unnecessary elements to appear in a photograph while it’s being shot. You must first construct the route and then remove it from your image if you want to eliminate those elements from your image.
The Final Word
For graphic designers, clipping paths in Photoshop can be really essential. It might assist you in creating some unique designs and make your work look even better.
We think that this tutorial is very informative for you. We are also confident that this step-by-step tutorial will help beginners to guide the clipping path properly.
The connecting dots between vendors and customers are high-quality product photos with wonderful light and color. Customers will only agree to purchase goods if the images of the product convince them to do so. This isn’t the only deciding factor, but it is the first impression.
Outstanding product photographs not only increase sales but also help to build client trust, which secures customer return and establishes brand value. As a result, any corporation that maintains a standard in photos has an advantage.
You won’t be able to complete your other edits unless you create a flawless clipping path in Photoshop. Standard editing is required for a photograph of good quality. On the one hand, outstanding photography is necessary, but excellent editing is also essential. When it comes to your reputation, don’t make any compromises.